유튜브 동영상 다운로드 하는 방법
- 카테고리 없음
- 2019. 10. 28.
카테고리

안녕하세요 ^^ 맘만은 얼리어답터 허지타쿠에요. 오늘은 깨알 꿀팁으로 찾아왔어요. 여러분은 하루에 유튜브 동영상을 얼마나 보시나요? '스마트폰을 쓰는 사람 중 유튜브를 이용하지 않는 사람이 있을까?' 싶을 정도로 유튜브는 이제 필수 플랫폼이 되었어요.
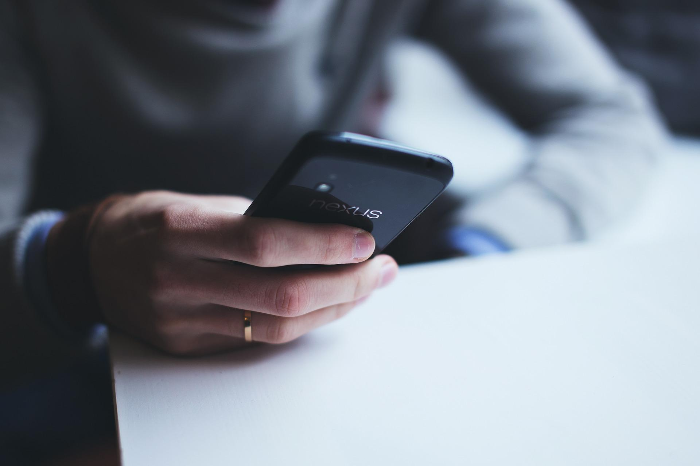
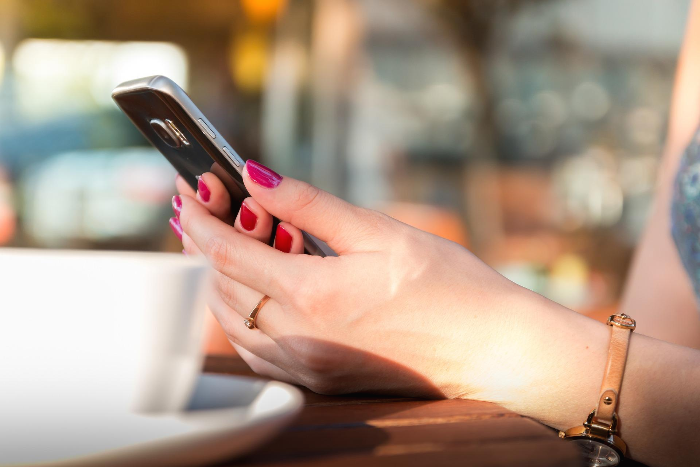
그런데 유튜브를 보다보면 다운로드하고 싶을 때가 종종 있죠? 다운을 받아 놓으면 데이터 제한 없이 언제, 어디서나 동영상을 시청할 수 있고, 광고도 없다는 장점이 있기 때문이에요.

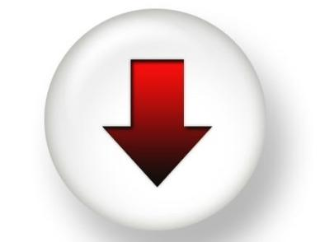
서론이 길었네요. 지금부터 바로 유튜브 동영상 다운로드 하는 방법에 대해 알아볼게요. 오늘 알려드릴 방법은 두 가지인데요. 두 가지 방법 모두 장단점이 있으니 천천히 살펴보세요.
◈ 유튜브 주소 앞에 ss 붙이기 (이 방법보단 두 번째 방법을 추천드려요!)
이 방법은 굉장히 간단해요. 그래서 많은 분들이 알고 계신데요. 전 굉장히 급할 때만 이 방법을 이용하는 편이니 가급적 두 번째 방법을 이용하시길 추천드려요. 유튜브 주소 앞에 ss를 붙이는 방법은 프로그램 설치 없이 간편하게 동영상을 다운로드 할 수 있는 장점이 있지만, 쓸데 없는 광고창이 뜨거나 유튜브 동영상을 다운로드 하다가 바이러스나 랜섬 웨어에 감염되는 경우도 있거든요. 저는 아직까진 그런 경우가 없었지만 이 글을 보신 분들 중에도 바이러스나 랜섬 웨어로 고생하셨다고 댓글 남겨주시는 분들이 있어요 ㅜㅜ
너무너무 간편하단 장점은 있지만 그만큼 큰 위험을 무릅써야 하는 거죠.
아래 방법은 정말 급하신 분이나 바이러스, 랜섬 웨어 방지 대책이 완벽하신 분들만 이용하시길 추천드려요.
1. 일단 유튜브로 들어가야겠죠? 유튜브로 들어가 다운로드 받으려하는 컨텐츠를 찾아요.
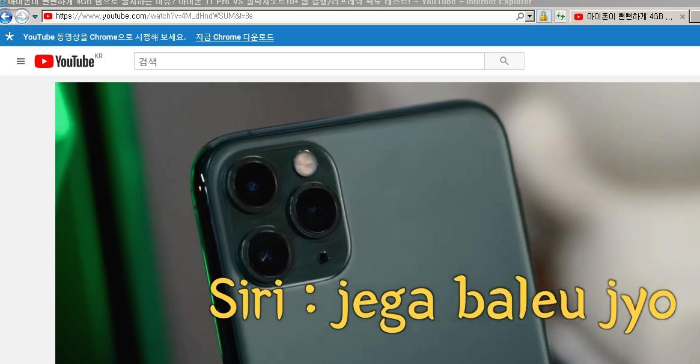
2. 해당 동영상의 주소를 보면 http://www.youtube... 이렇게 되어있죠? 여기 주소에서 youtube라는 글자 앞에 ss 를 붙여줘요. 그러면 http://www.ssyoutube... 가 될텐데 ss를 입력했다면 엔터를 눌러줘요.

2-1. 그러면 유튜브 페이지에서 savefrom.net이라는 페이지로 바뀌게 되요. 잠시 기다리면 화면 상단에 다운로드 받고자하는 동영상과 화질을 선택할 수 있는 창이 생겨요.
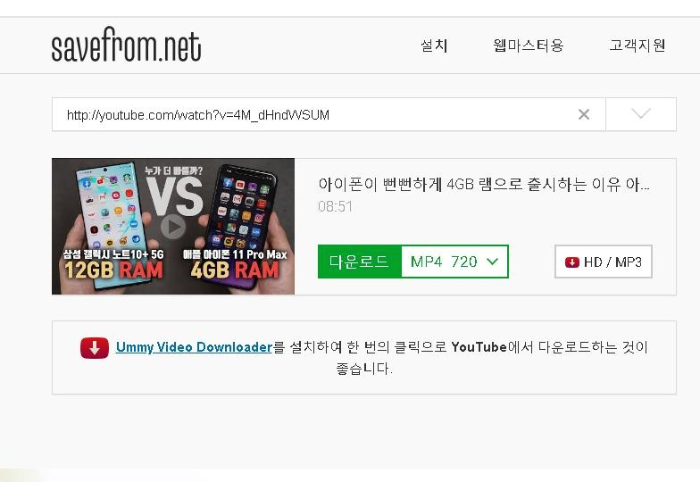
MP4 720으로 그대로 다운로드 하실 분은 바로 [다운로드]를 누르시면 되고, 화질을 변경하실 분은 화살표를 누르시면 돼요.
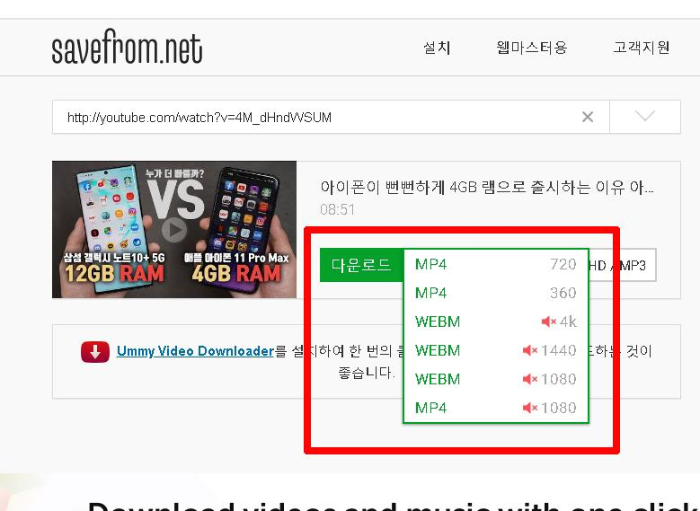
만약 MP4 360을 누르면 바로 다운로드가 이뤄지지 않고 화질을 확인해볼 수 있는 새로운 페이지가 뜨는데 당황하지 마시고 화면 오른쪽 하단의 점을 누르면 돼요.
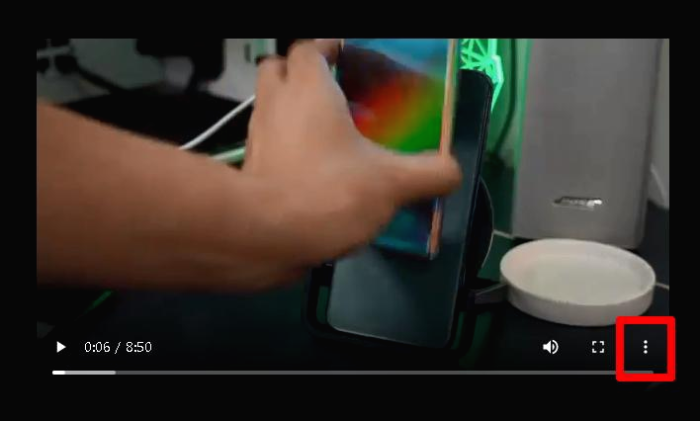
그럼 다운로드 받을 수 있는 버튼이 생기게 돼요. 당연히 고화질에 비해 파일 용량이 작겠죠? 화질이 중요한 영상이 아니거나 빨리 다운로드 받아야하는 상황이라면 화질을 낮춰 다운로드 받는 걸 추천드릴게요.

이렇게 다운로드를 누르면 바로 저장이 돼요. 어떤가요? 굉장히 간단하죠?
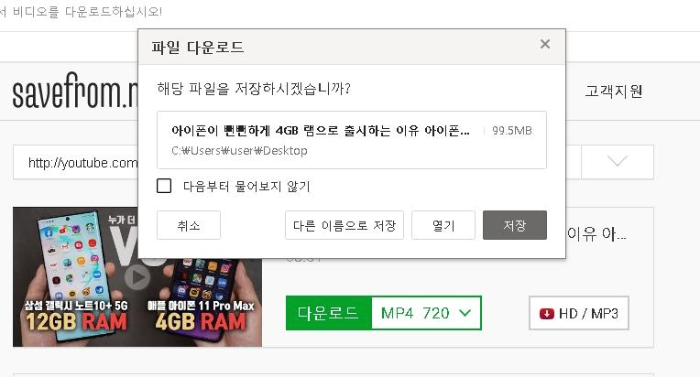
앞서 말씀드린 것처럼 저는 이 방법을 급한 일이 있을 때만 사용하는 편이에요. savefrom.net을 이용하며 컴퓨터에 문제가 생긴 적은 없지만 중간에 뜨는 광고 때문에 찝찝함이 있더라고요. 그래서 저는 대부분 두 번째 방법으로 유튜브 동영상을 다운로드 받는 편이에요.
◈ 4K Video Downloader 프로그램 이용하기
두 번째 방밥은 4K Video Downloaderf라는 프로그램을 이용하는 방법이에요. 프로그램을 설치해야한다는 번거로움이 있지만 한 번만 설치하고 나면 아주 편하게 사용할 수 있으니 이 방법을 이용하시길 추천드려요.
1. 우선 4K Video Downloader 프로그램을 설치해야겠죠? 아래 링크로 들어가면 4K Video Downloader를 다운로드 받을 수 있어요.
Download 4K applications
Download rescent versions of 4K Video Downloader, 4K Video to MP3, 4K YouTube to MP3, 4K Stogram and 4K Slideshow Maker
www.4kdownload.com
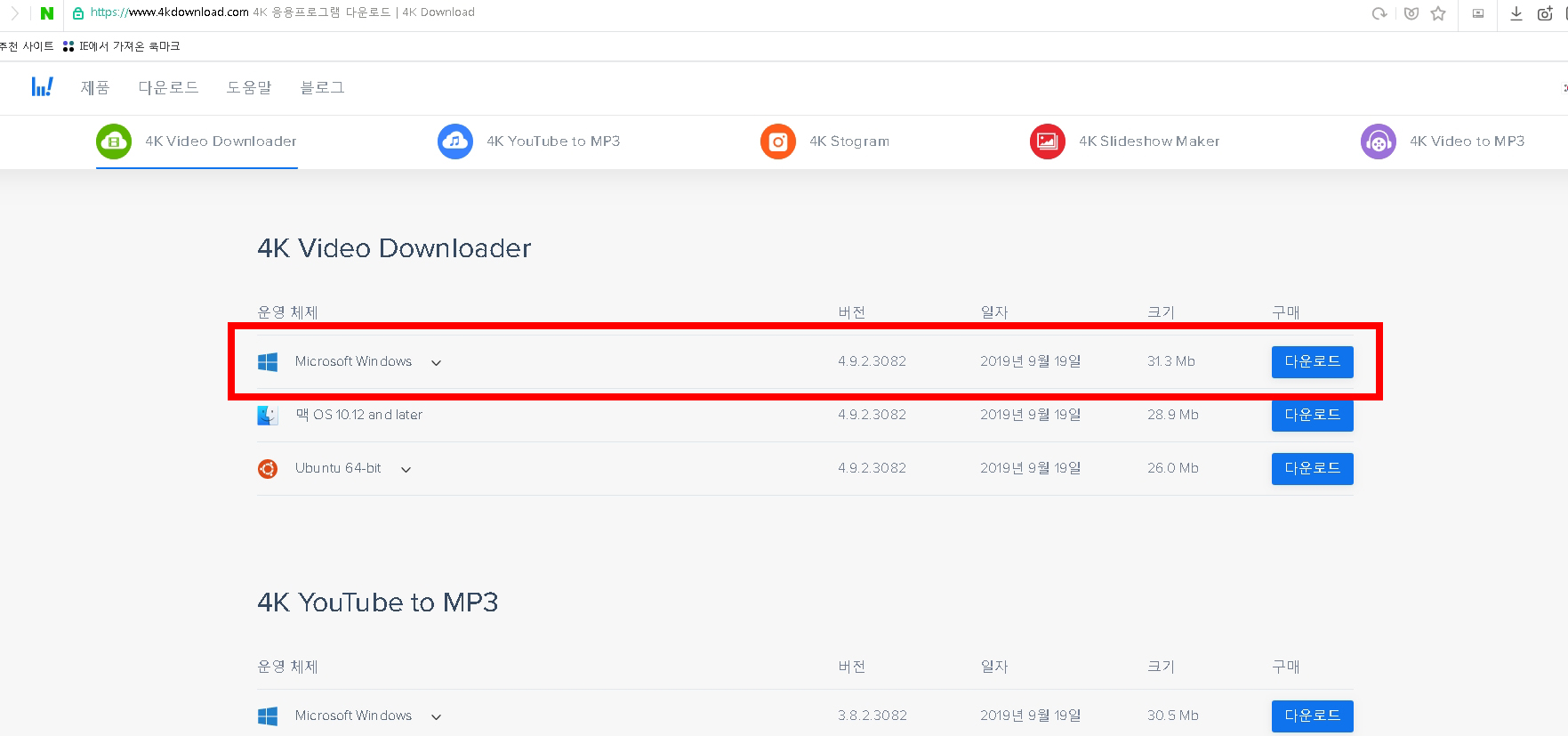
그럼 Windows 시스템 종류에 따라 다른 설치파일을 선택할 수 있어요. 자신의 PC의 Windows 시스템 종류를 알아봐야겠죠?
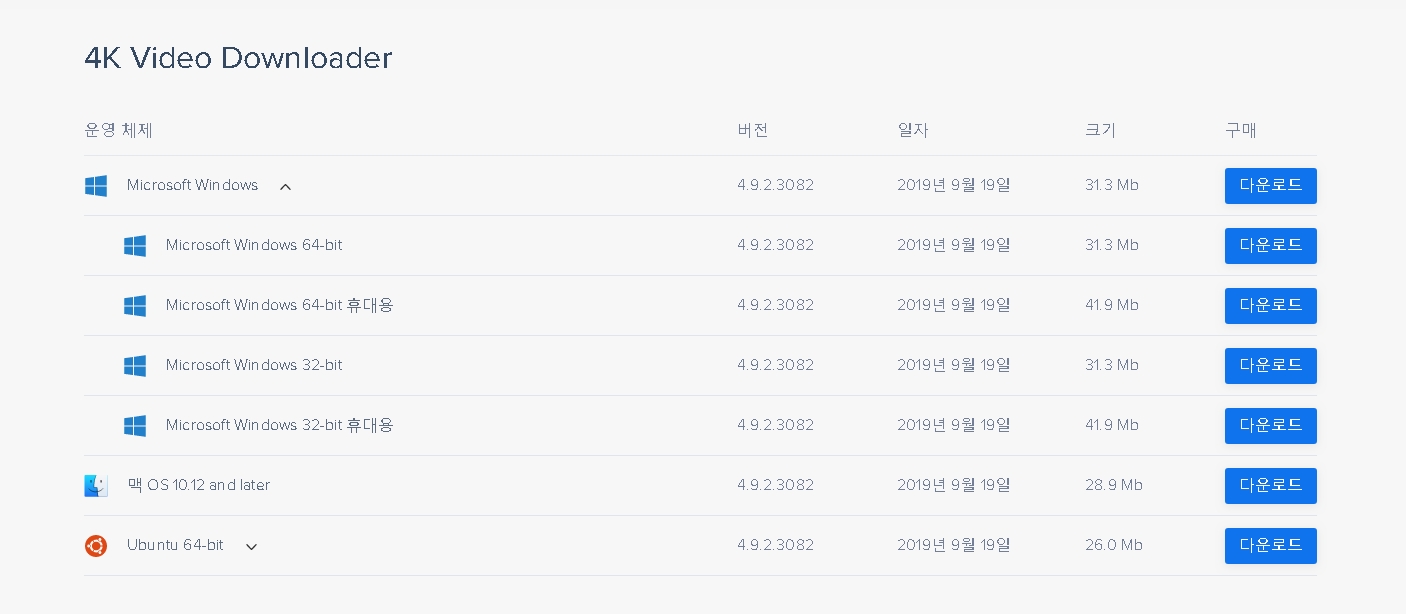
[내컴퓨터]를 마우스 우클릭하면 [속성]이 있어요. [속성]을 클릭하면

이렇게 시스템 정보가 떠요. 이중에 "시스템 종류:64비트 운영 체제"가 보이시죠?
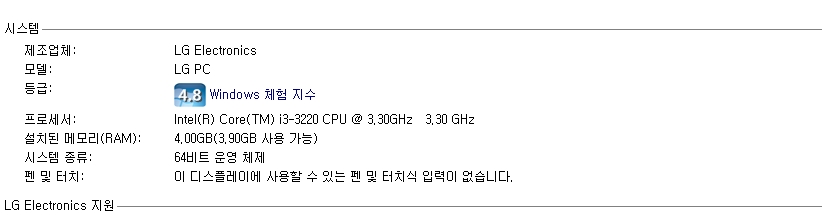
저는 제 운영 체제에 맞게 "Microsoft Windows 64-bit"를 다운 받았어요.
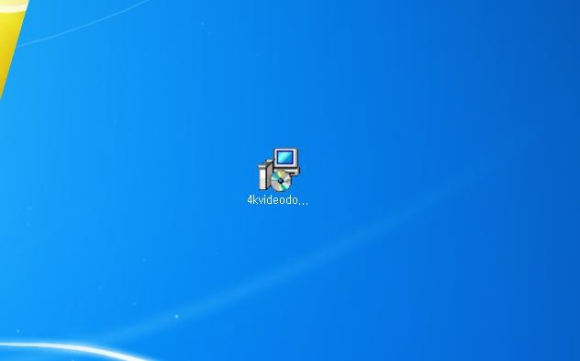
이제 4K Video Downloader를 설치해볼까요? 다운로드 받은 설치파일을 클릭해볼게요.
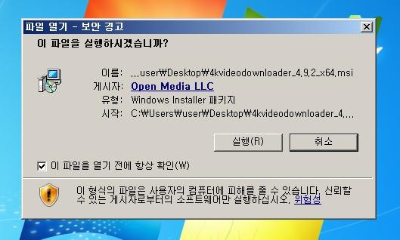
[실행]을 눌러주세요.
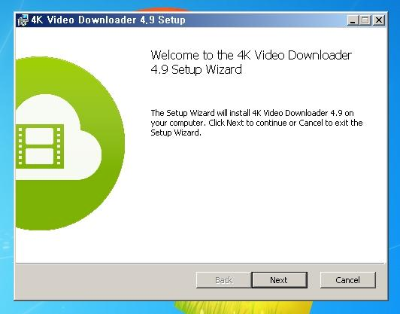
지시에 따라 [Next] 클릭.
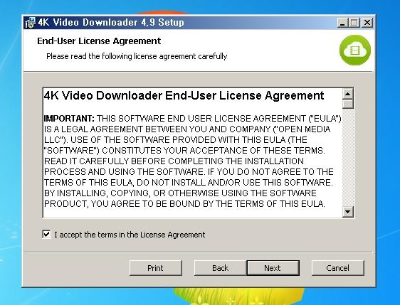
동의에 체크한 뒤, [Next] 클릭.
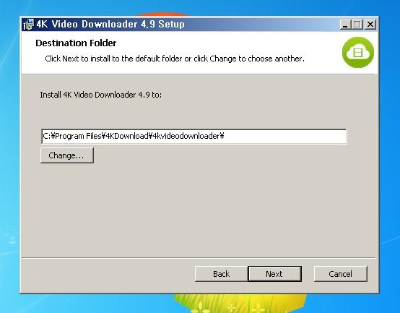
4K Video Downloader이 설치될 위치를 지정한 뒤 [Next]를 클릭.
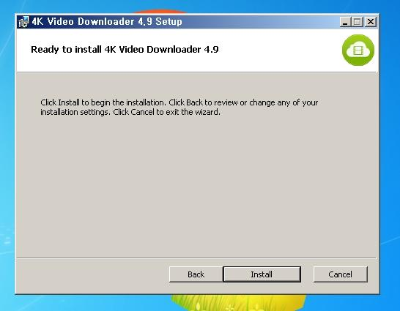
[Install]을 클릭.
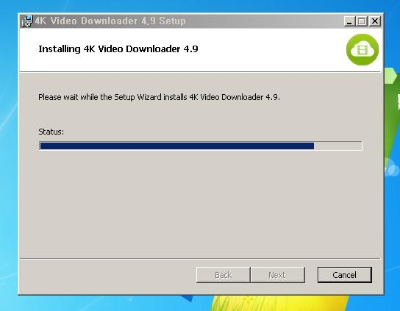
그럼 설치가 진행돼요.
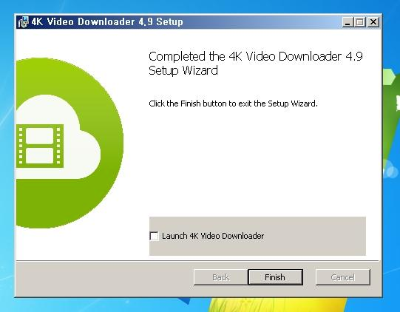
마지막으로 [Finish]를 클릭하면
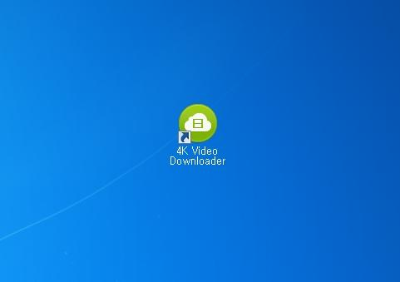
이렇게 4K Video Downloader의 설치가 마쳤어요. 이제 본격적으로 유튜브 동영상을 다운로드 받으면 되겠죠?
2. 4K Video Downloader를 실행하면 아래와 같은 창이 떠요. 이렇게 4K Video Downloader을 실행해 둔 다음에 유튜브를 열어 다운로드 받으려하는 컨텐츠를 찾아요.
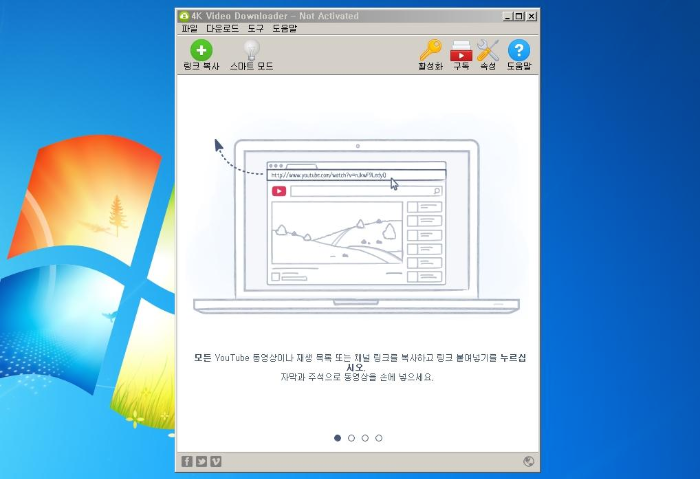
3. 컨텐츠를 찾았다면 이번엔 동영상 주소를 복사해요. 그런 다음 4K Video Downloader로 돌아가보면
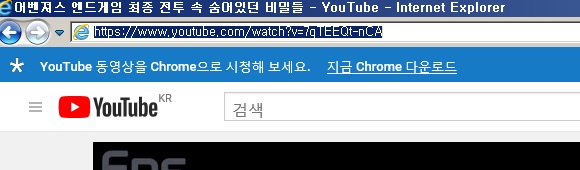
4. '링크 복사' 아이콘 옆에 조그만 유튜브 아이콘이 생긴 게 보이실거예요. [링크 복사]를 클릭하면
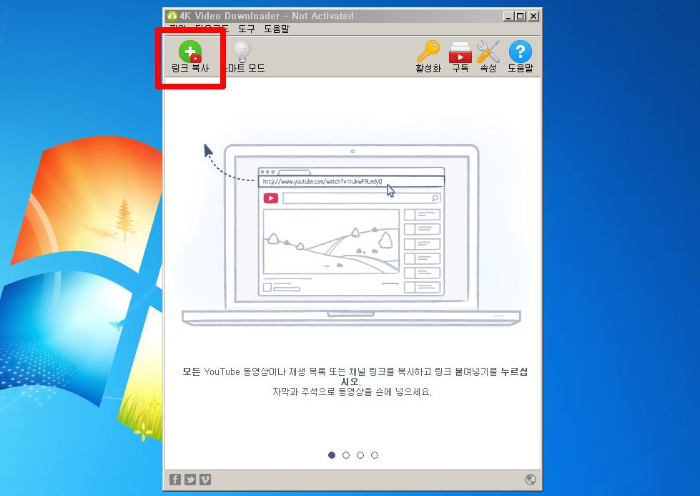
다운로드 하려는 동영상의 화질과 포맷형식을 선택할 수 있는 창이 떠요. 첫 번째 ss 를 붙이는 방법보다 훨씬 더 다양한 선택지가 생겼죠?
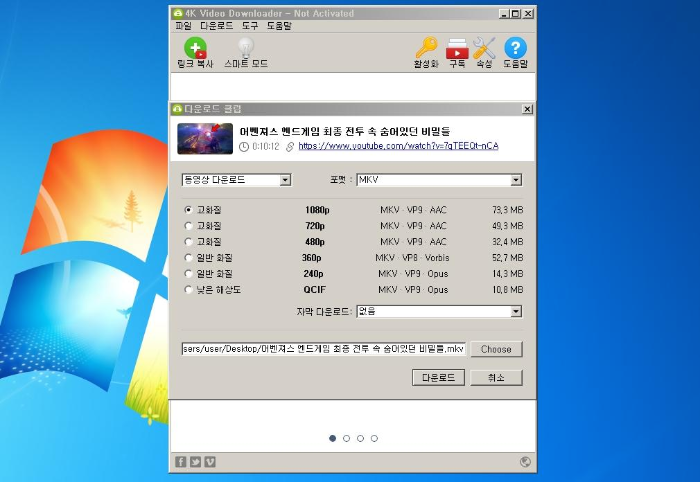
자~ 여기까지! 오늘은 유튜브 동영상 다운로드 하는 방법에 대해 알아봤어요. 이렇게 유튜브 동영상을 다운로드 받는 방법에 대해 알려드렸으니 당연히 저작권에 대한 정보도 알려드려야겠죠? 많은 분들이 개인적 용도로 동영상을 다운로드 하는 건 괜찮다고 알고 계세요. 상업적 용도로 활용하거나 재배포만 하지 않으면 문제가 없다고 생각하시는데 사실은 그렇지 않아요. 유튜버들은 자신이 만든 영상을 유튜브 플랫폼에 올리고 그 영상 시청을 통해 경제활동을 하는 사람들이에요. 그렇기 때문에 자신의 동영상을 다운로드 받아 활용한단 것을 반길만한 유튜버는 아무도 없을 거에요. 그만큼 자신의 수입이 깎인다는 것을 의미하니깐요. 많은 사람들이 "상업적 용도만 아니면 괜찮아~"라고 하는 말은 개인적 활용일 경우 저작권자가 알지 못하기 때문에 문제가 되지 않는다는 뜻이에요.



그래서 결론을 다시 말하자면 자신이 저작권을 가진 동영상을 다운로드 하는 것은 문제가 안되지만 다른 사람이 저작권을 가진 동영상을 받기 위해서는 반드시 저작권자의 동의가 필요해요. 이 점 꼭 기억하셔서 오늘의 정보를 활용하시면 좋겠어요. 그게 컨텐츠 제작자들의 권리를 인정해주는 방법이고, 이러한 존중은 더 나은 컨텐츠 생산으로 이어져 결국은 저희들에게 돌아올 것이기 때문이에요.

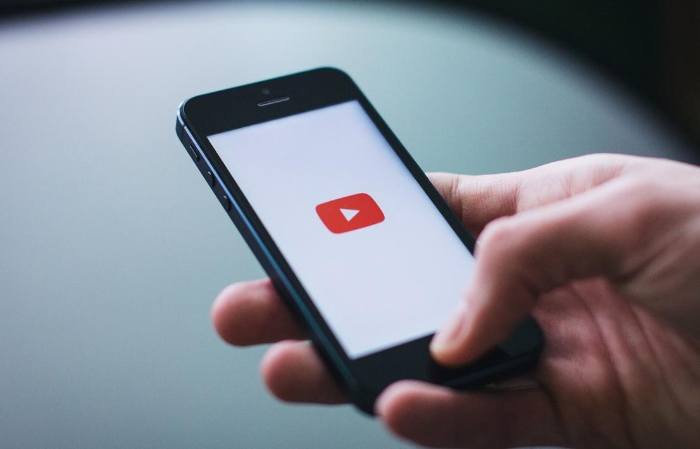

아이폰은 동영상 넣고 빼기가 보통 불편한 게 아니죠? 하지만 아래 방법을 통해 정말 간단히 동영상을 다운로드 할 수 있으니 아이폰 사용자라면 꼭 한 번 살펴보고 가세요~ 유튜브 동영상뿐만 아니라 인스타그램, 텀블러에 올려져 있는 동영상까지 모두 다운로드 할 수 있어요.
아이폰 유튜브 동영상 다운로드 하기(인스타그램 동영상 저장)
최근에 컴퓨터로 유튜브 동영상 다운로드 하는 방법을 올렸었는데요. 오늘 아이폰으로 유튜브나 인스타그램, 텀블러의 동영상을 다운로드 하는 방법에 대해서 알아볼게요. 안드로이드 폰은 동영상을 넣었다 뺏다하..
ilovemato.tistory.com
"공감"은 로그인 없이도 되는 거 아시죠? 제 글이 조금이라도 유익했다면 공감 꾸욱~ 감사합니다. 즐거운 하루 되세요~