포토샵으로 사진 색감 보정하는 방법 (camera raw 이용하기)
- 카테고리 없음
- 2019. 4. 16.
카테고리
저는 아빠 사진사입니다.
그래서 종종 카메라를 들고 아이와 함께 외출을 합니다.
그런데 실력이 실력인지라..
집으로 돌아와 결과물을 확인해보면 하나둘씩 꼭 아쉬운 점이 있더라구요 ㅠㅠ
모자란 실력을 매꿀 수 있는 후보정 기술!
오늘은 제가 가장 편하게 잘쓰는 색감 보정 방법을 알려드리려 합니다.
우선 이번에 찍은 사진을 하나 보시죠.

사진을 찍긴 했는데..
해질녘에 찍었더니 물빠진 듯한 색감이 도는게 아쉽네요;;
그래서 오늘도 어김없이 포토샵을 켭니다.
제가 쓰는 버전은 CS6입니다.
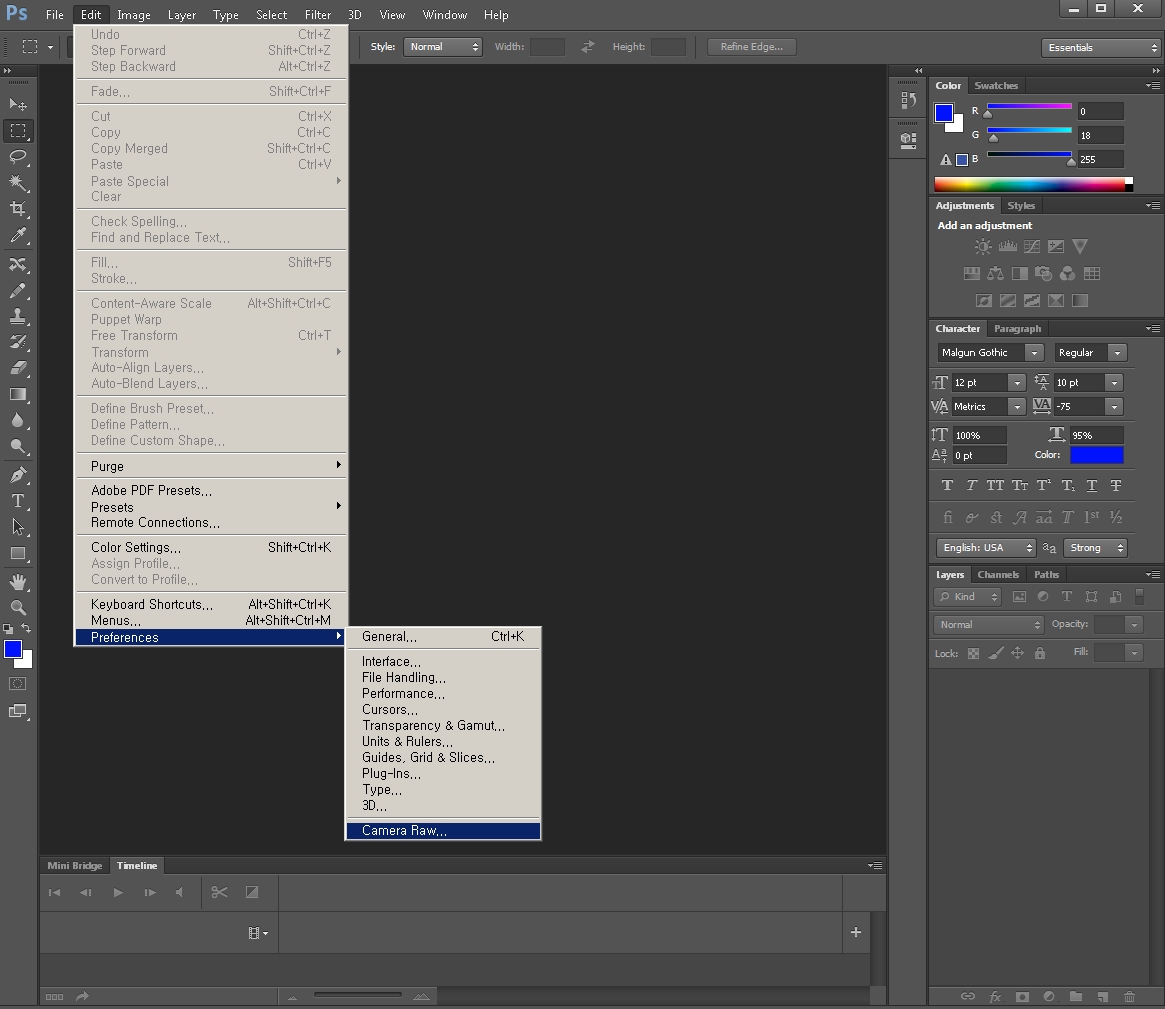
우선은 상단 메뉴 중
1. [Edit] - [Preferences] - [Camera Raw] 를 눌러줍니다.
그러면

이러한 창이 뜹니다.
이 중에서
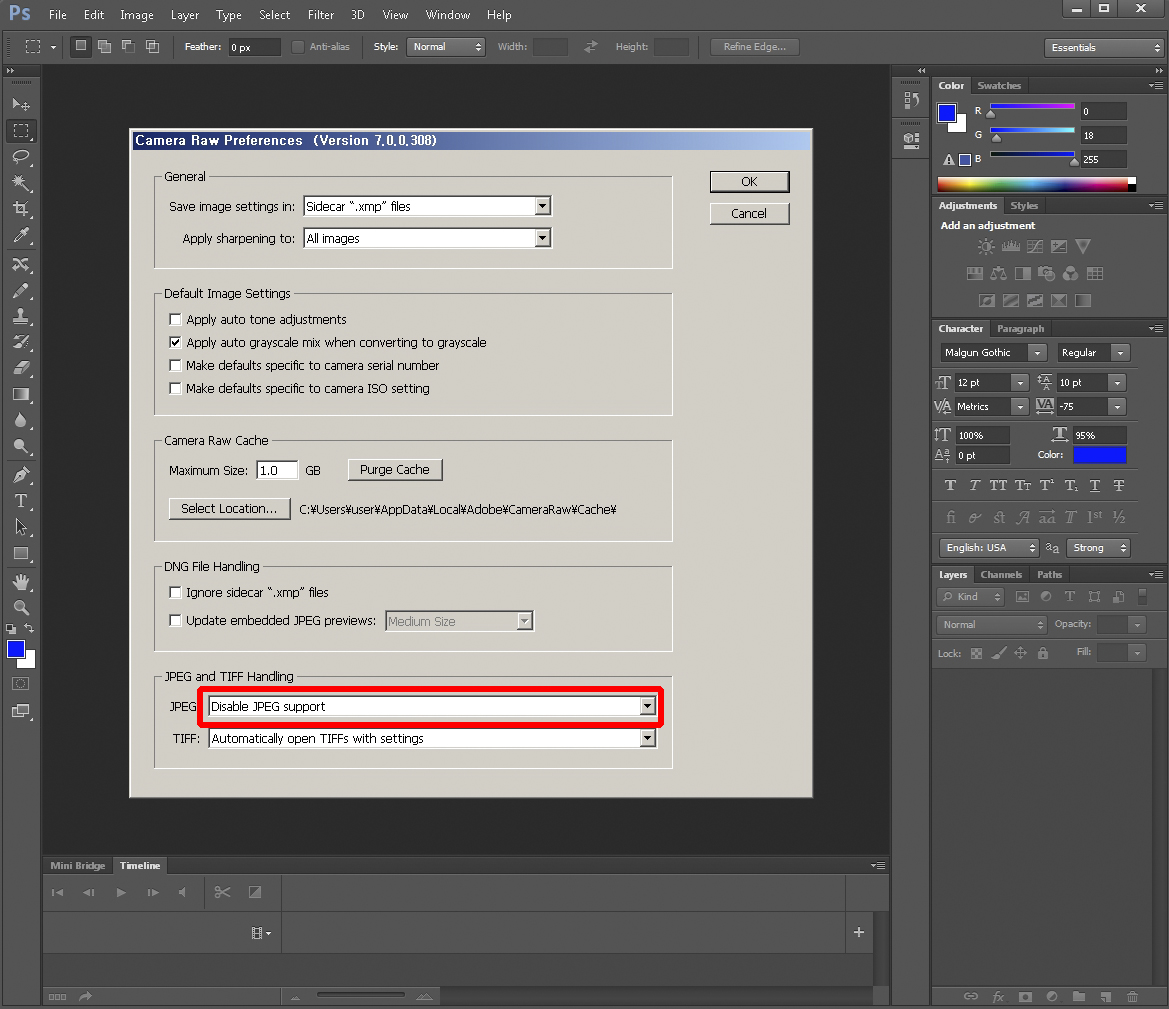
빨간색 네모칸 되어 있는 부분을 보면
"Disable JPEG support" 라고 되어 있는데
이 부분을
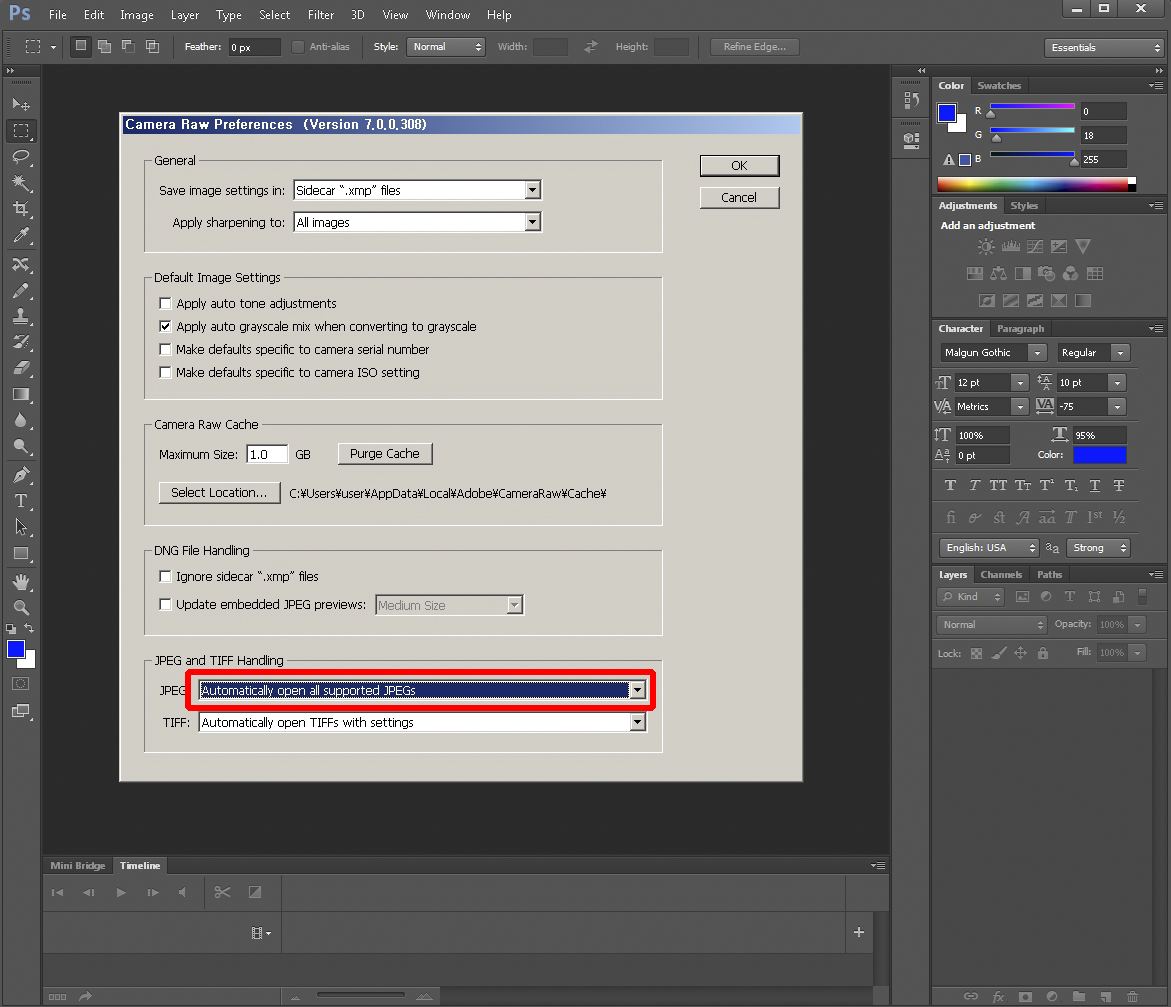
2. "Automatically open all supported JPEGs" 로 바꿔줍니다.
3. 그러고나서 이제 보정을 하고 싶은 사진을 열어줍니다.
사진을 여는 방법은 아시겠지만

상단의 [File] - [Open] 을 누르거나
검은 바탕 영역을 마우스 왼쪽으로 더블클릭을 하면 됩니다.
이렇게 사진을 열게되면 자동으로
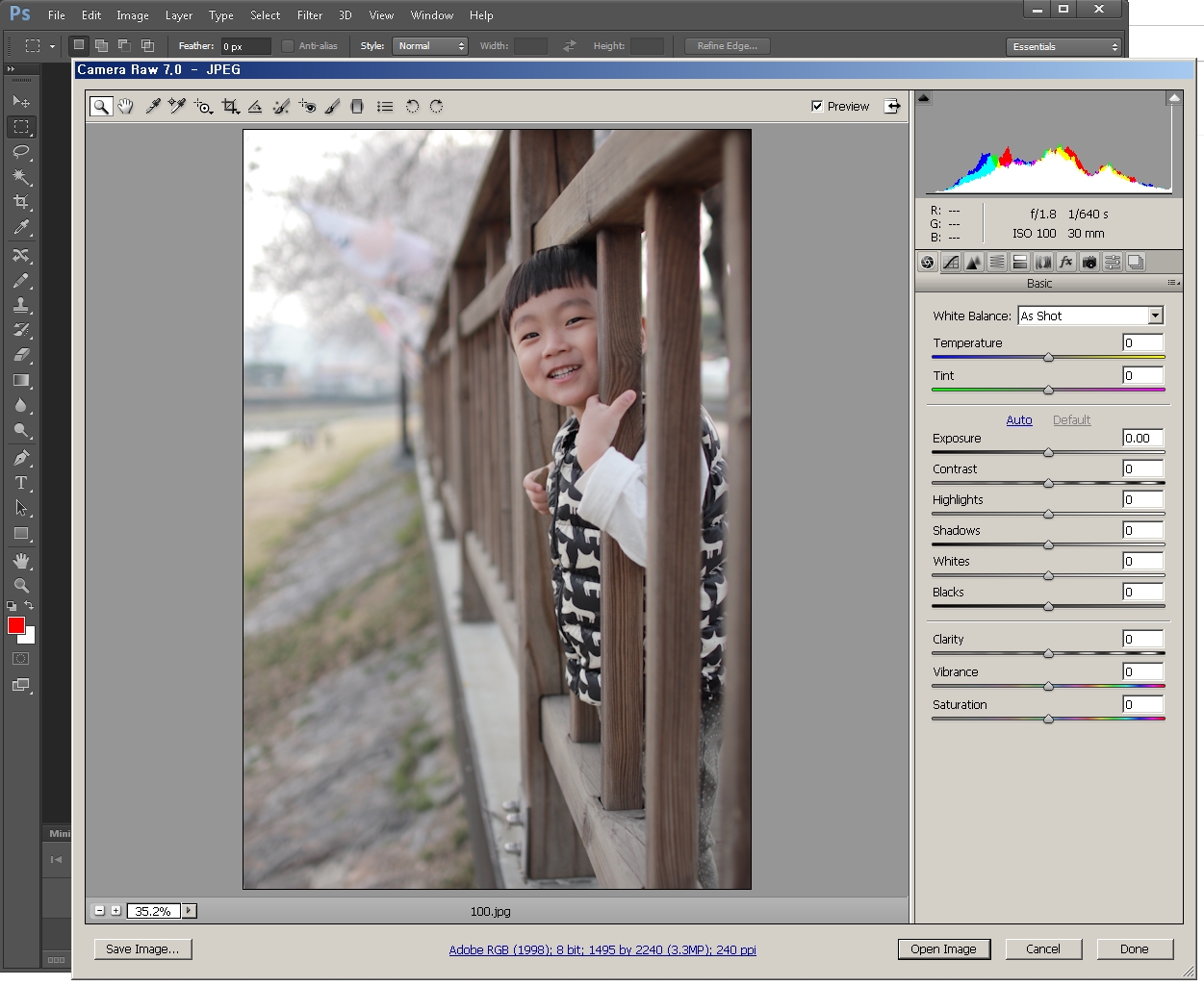
이런 화면이 뜨게 됩니다.
본격적으로 색보정을 시작할 수 있는거죠.
우리가 손 댈 부분은 바로
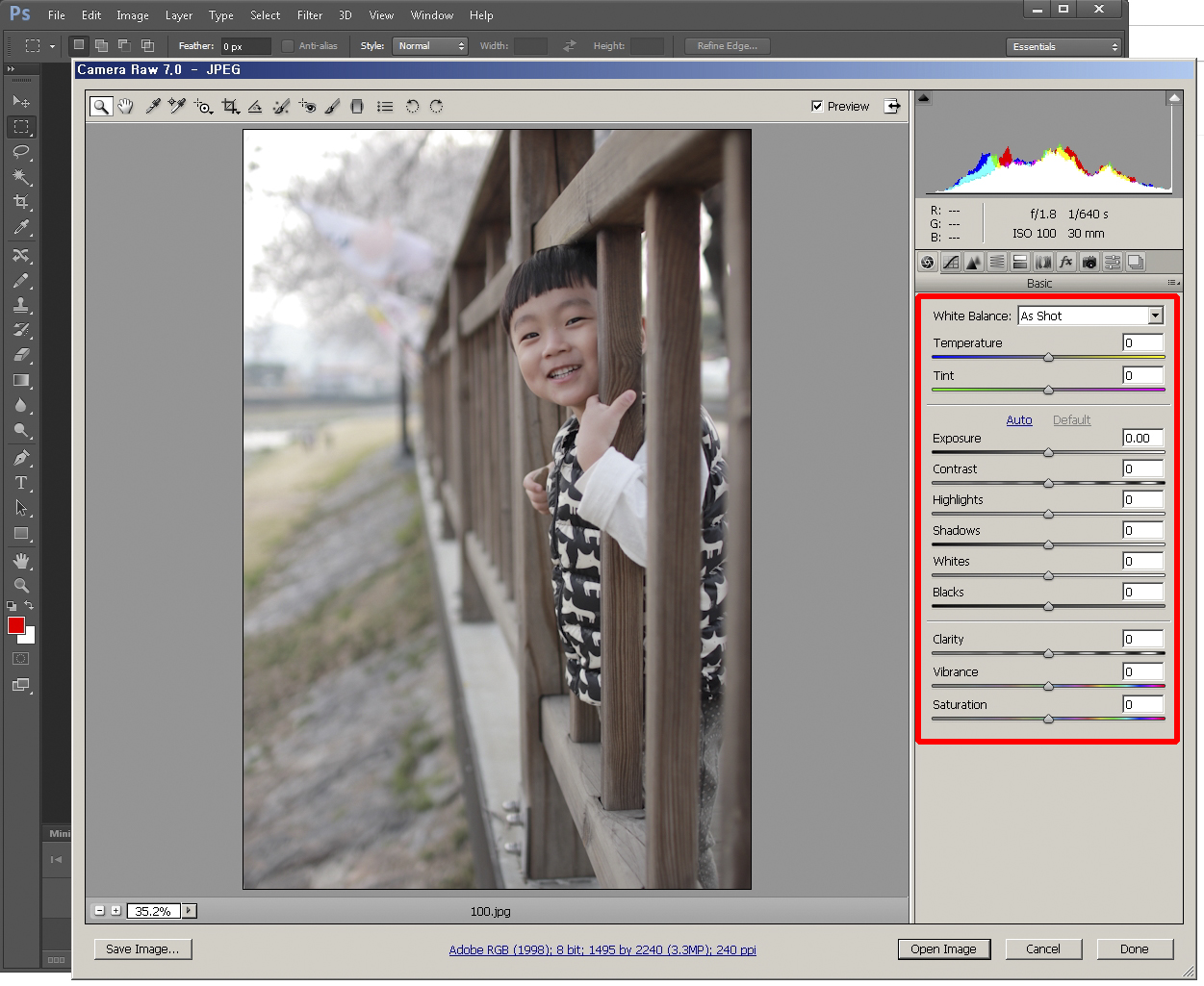
이 영역입니다.
4. 이제 두려워말고 각각의 설정을 마음대로 휙휙 바꿔봅니다.
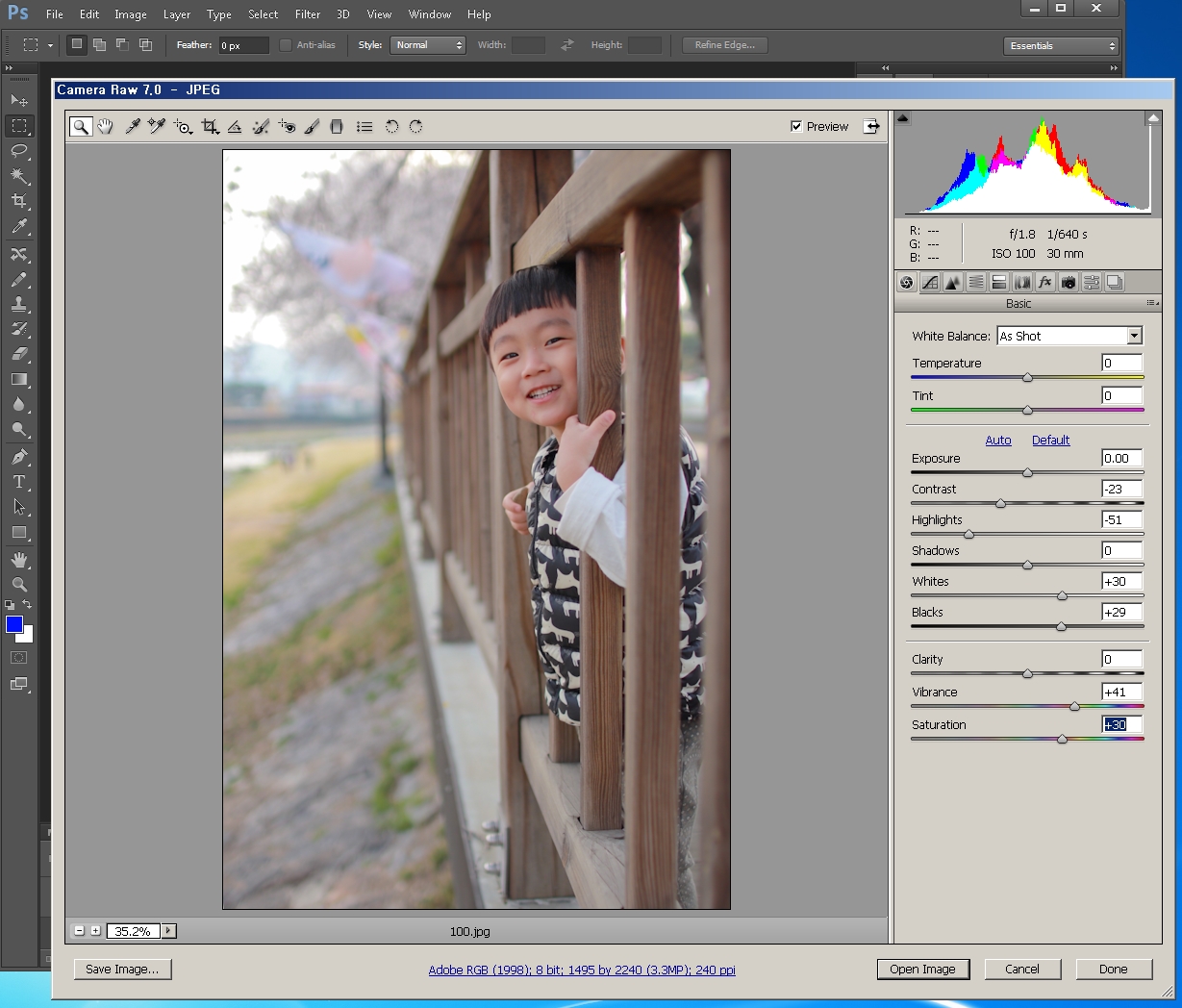
저는 이렇게 바꿔보았습니다.
사진마다 보정해야하는 범위가 다르므로 특정한 값을 기억하는 편은 아닙니다.
마음에 들때까지 이리저리 그래프를 움직여봅니다.
보정 전/후의 변화가 확인하고 싶다면
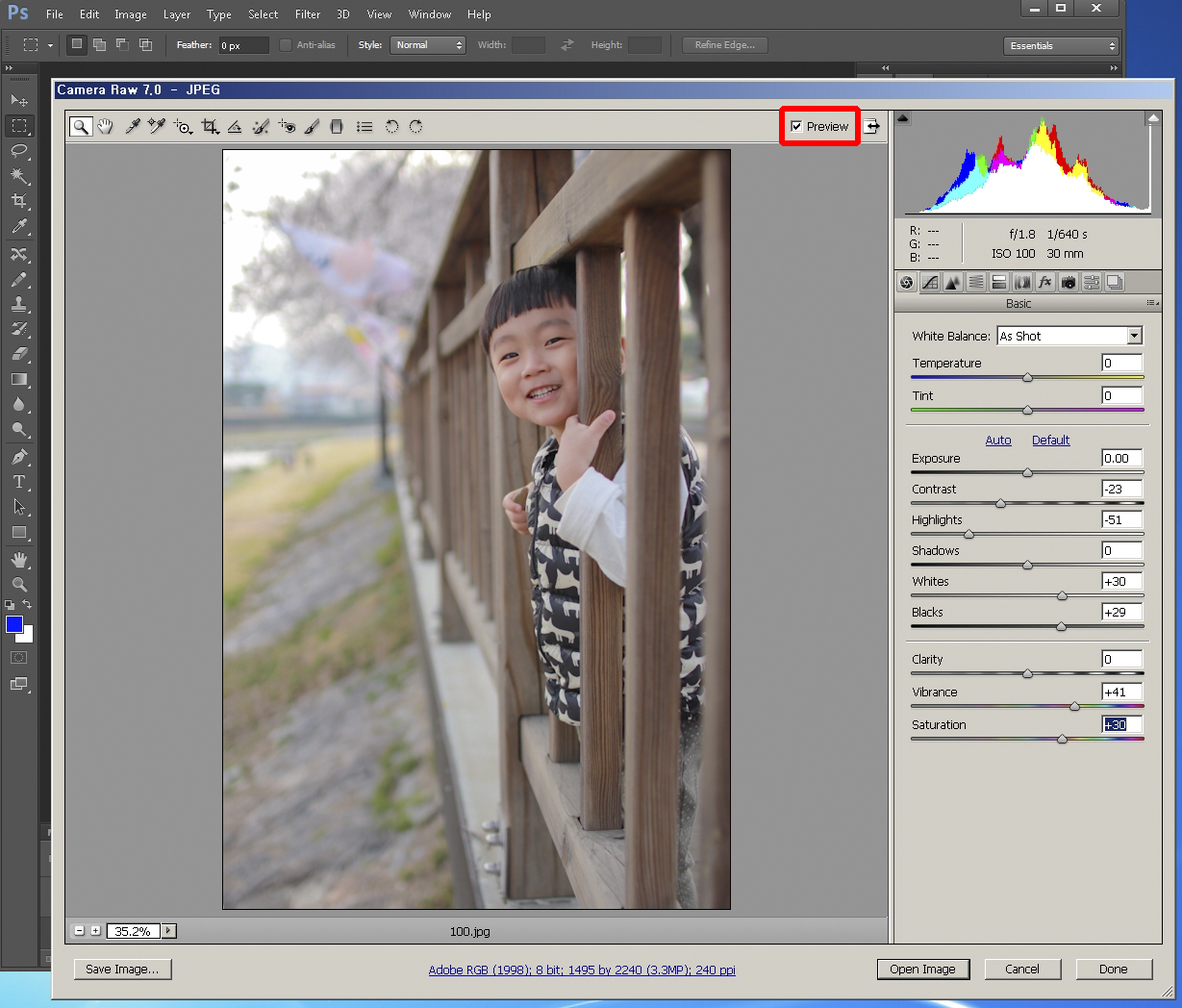
[Prewiew]를 눌러가며 전/후 사진을 비교해보면 됩니다.
색보정을 마쳤다면 이제 저장을 해야겠죠.
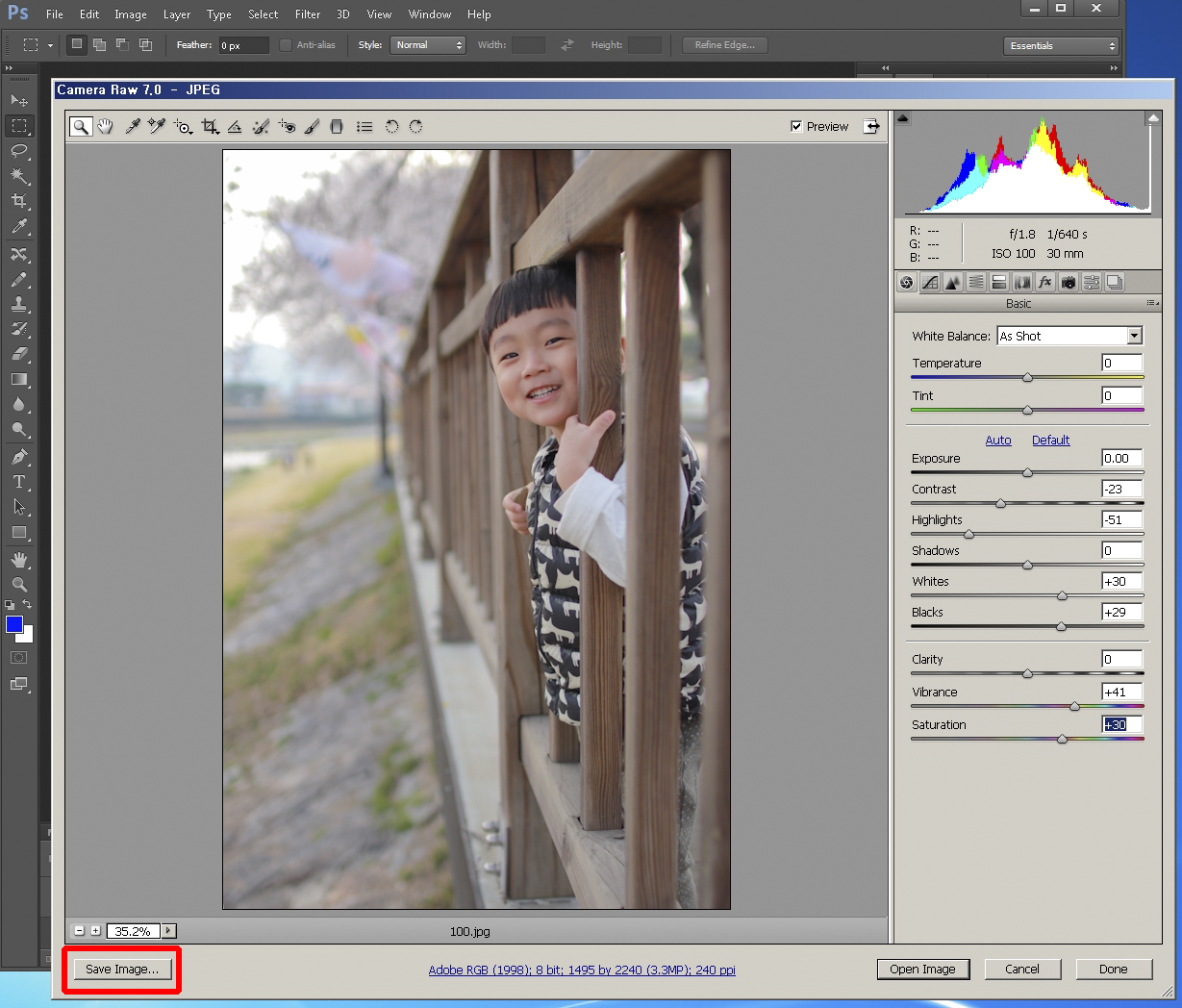
5. [Save image] 를 눌러줍니다.
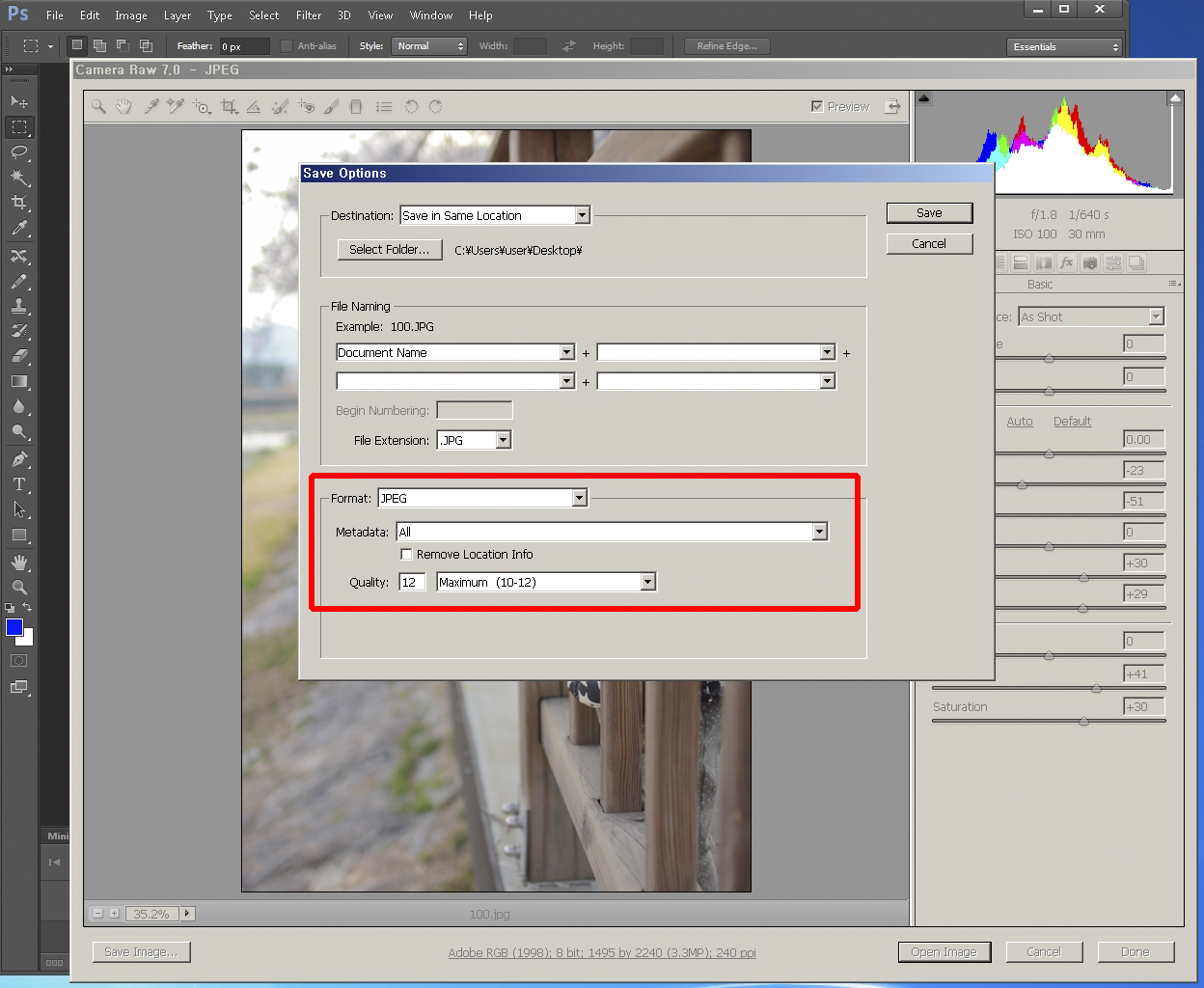
고화질로 저장합니다. [Save]를 누르면 저장이 완료됩니다.
창을 닫고 싶다면
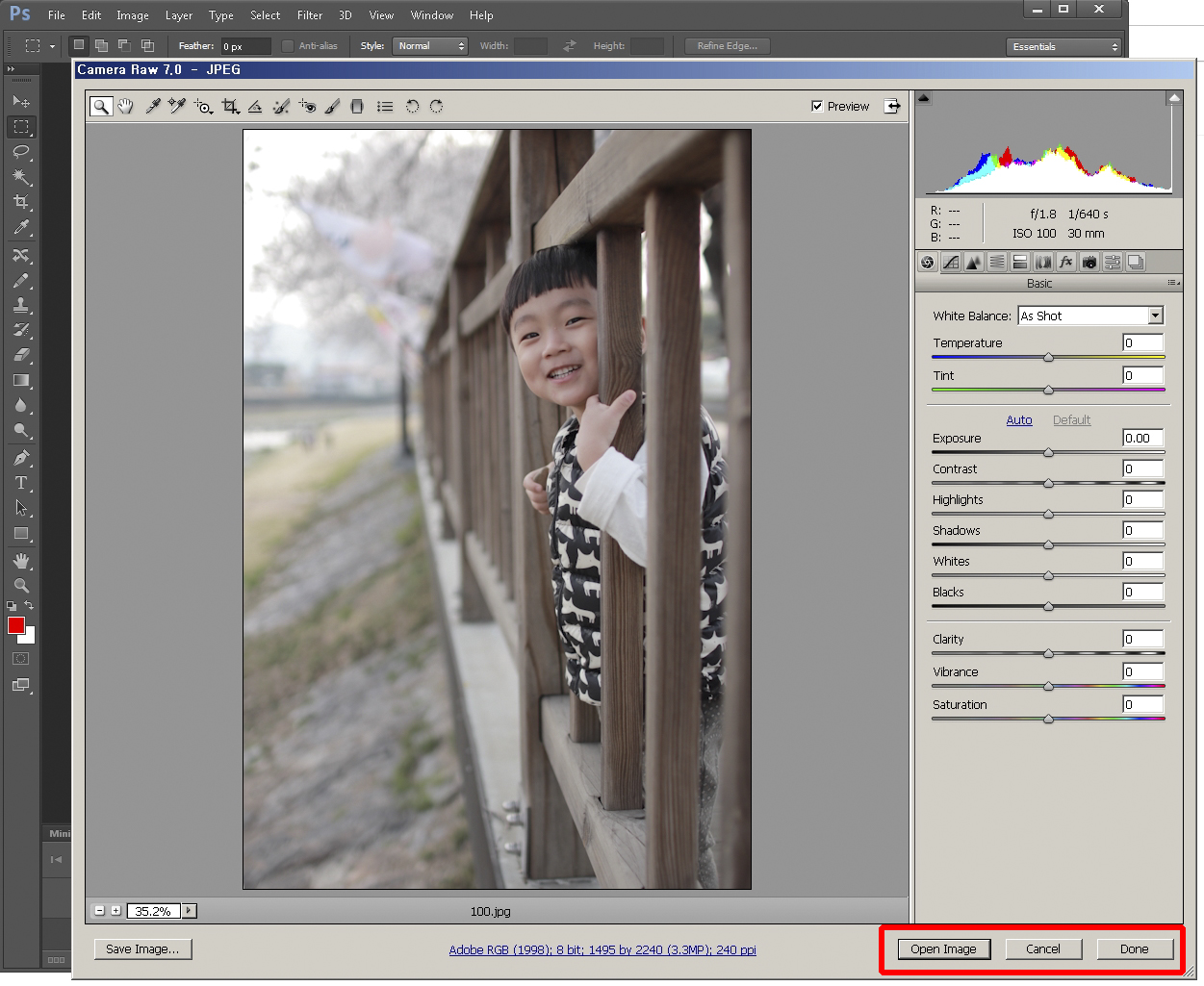
빨간 네모칸 중 아무거나 눌러줍니다.
[Open Image]를 누르면 이어서 포토샵 작을 할 수 있으며
나머지는 Camera Raw 창이 닫히게 됩니다.
일일히 설정을 조절하는게 어려우시다구요?!
그런 분들을 위해 감사하게도 [Auto] 기능도 있습니다.
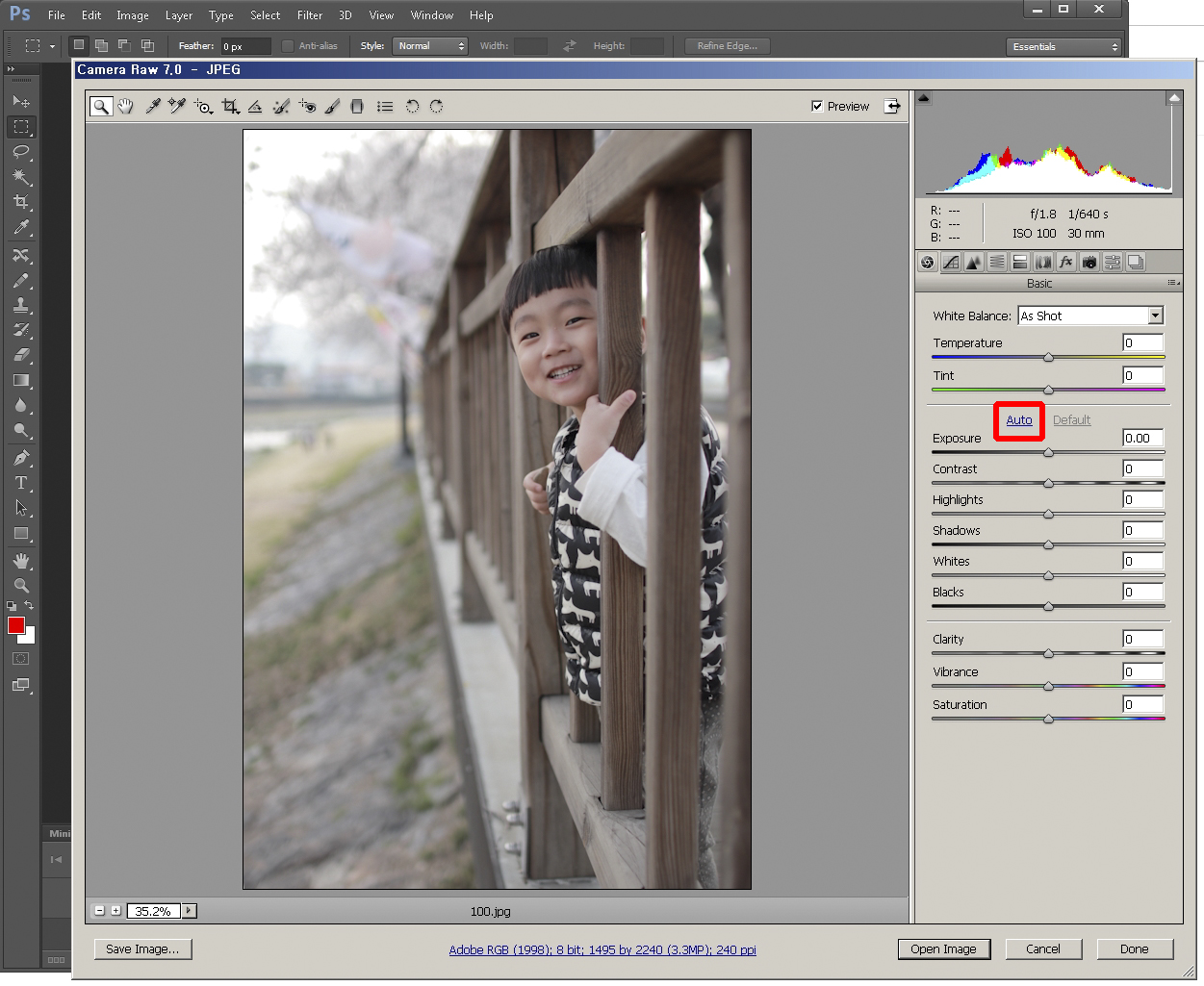
그럼 마법같이 알아서 사진을 보정해주죠.
자! 그럼 이렇게 보정된 사진을 비교해볼까요!



(사진을 클릭해서 보세요.)
원본의 느낌과는 분위기가 많이 달라졌네요.
Raw 파일로 찍은 사진을 라이트룸에서 잘 다를 수 있다면 좋겠지만
저는 평범한 아빠 사진사니깐요..
이정도만해도 감지덕지하네요 ㅠㅠ
힘냅시다 전국의 아버님들!!
다음에도 꿀팁으로 돌아오겠습니다~
(포스트 내용 외 궁금한 점이 있다면 댓글 남겨주세요~)